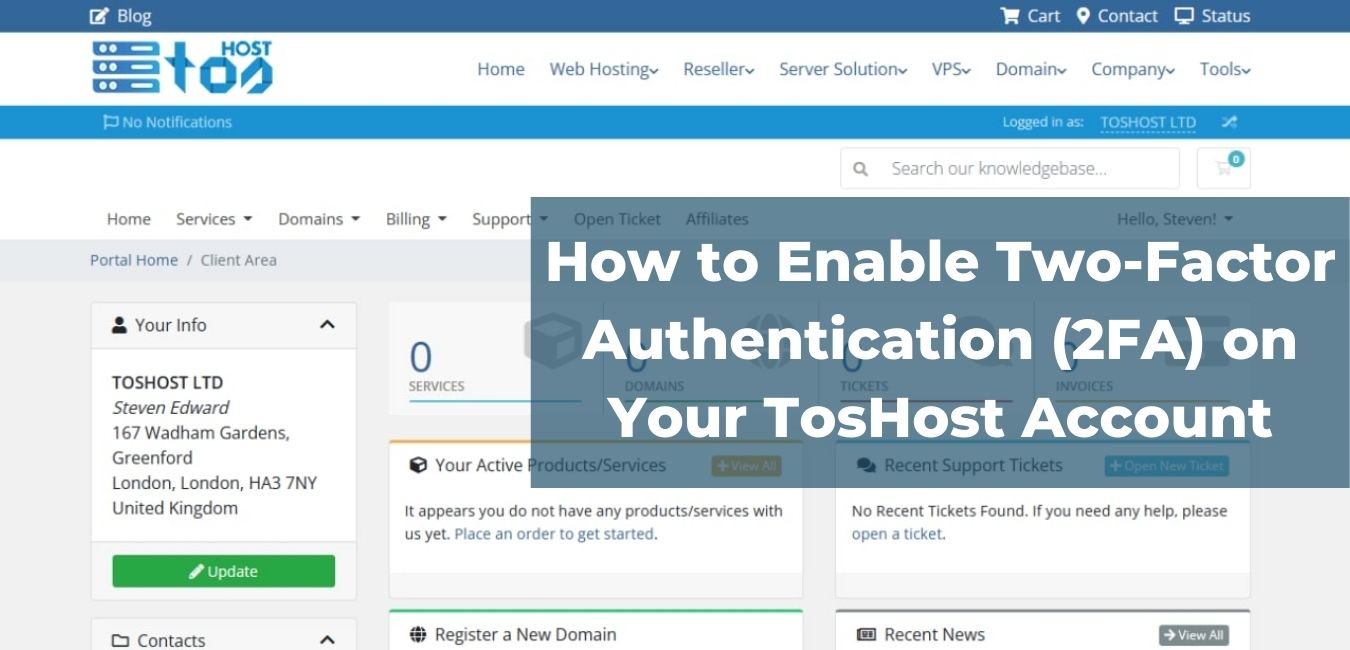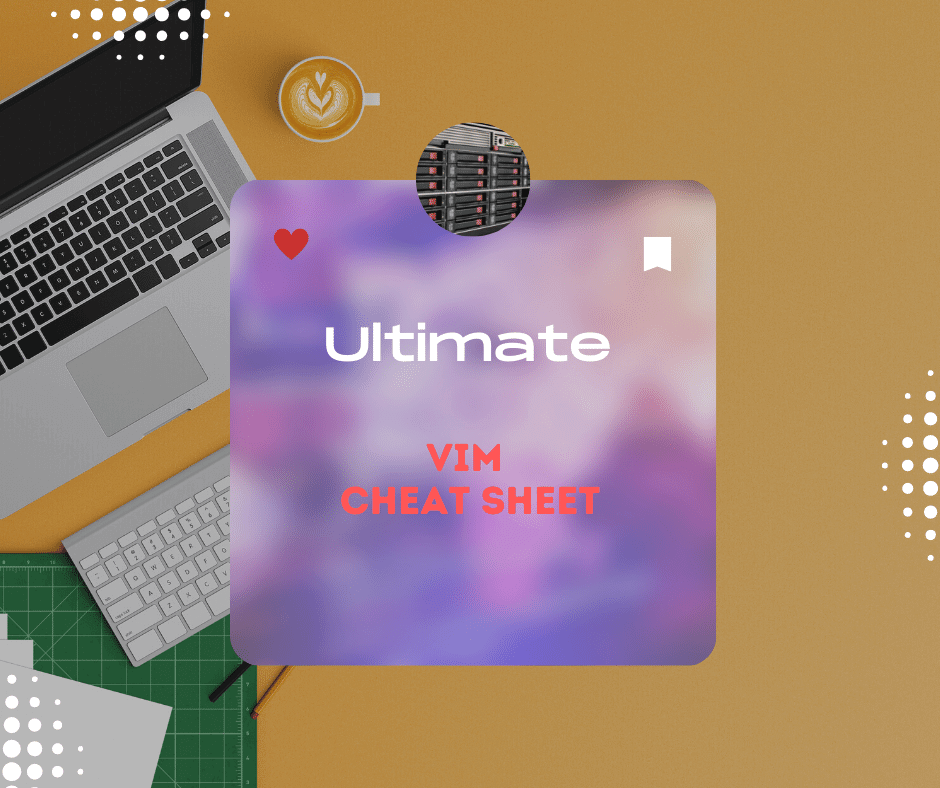11 November 2023
How to use Linux Command-Line on Windows 10?

If you are a developer, then you may use both Linux and Windows for the development project. If you want to use both together on a PC, there are two ways for you. at first, you can make dual boot on your pc to manage multiple operating systems or you can install a virtual machine on your pc, and from here you can run any operating system. Some of the times we feel very trouble to work on those process. If you run an operating system on a virtual machine like (VM Ware, Virtual Box), sometimes the PC will be slow.
And Microsoft brings a new feature to release users from these troubles. You can use the Linux Command Line from the Windows operating system. For use this feature, just you need to follow some process. If you complete all step correctly, then you use this feature without any trouble. And here you do not have to get any extra trouble. There is no possibility of slowing down your computer.
Microsoft has been investing in making Windows 10 as the best operating system. Microsoft has not only added new features and enhancements to Windows 10 in its annual update but has added a new and big feature for developers. We will talk today about the new and exciting features, and that feature is the Linux Bash Shell.
The “bash shell” is simply a command-line utility tool, which has long been part of Linux. And these are used by developers. On July 29, 2015, Microsoft released their new and final version windows 10. At next, 02 August 2016 Microsoft added some new features for their users and release a free anniversary update called build 14393. And there, keeping in mind of their users, Microsoft has added Linux Bash Shell on Windows 10.

On Windows 10, Ubuntu works natively - no emulator, virtual machine, or whatever. Microsoft and Canonical (the company behind Ubuntu) helped bring a version of the bash, which would help in running a subsystem as well as Windows. But do not get confused, it's not Linux in Windows, it's a tool that allows you to run the same commands as you are using a Linux computer. But Linux Bash Shell is not installed by default with Windows.
How to install Bash on windows?
To install Bash Shell on Windows, Please follow the following steps.
- Find Settings From Start Menu.

- From here, click to Update & Security.

Now, click on For Developers section. From here click to Developer Mode and click yes for installing developer mode package. Wait a while for the developer mode package to be installed.

3. After Developer Mode is installed, you need to reboot your computer.
4. Once your computer is rebooted, open the control panel and click to Programs.

5. Click on Turn Windows Features on or off.

6. From here, mark the Windows Subsystem for Linux and click to ok.
7. Now installing some components like the image below.

Once all components are installed, you need to again reboot your computer.
After your computer restarts, you need to find "Bash". For finding "Bash" go to start menu and check your "Recently Added" list of application. Now that you need set up some components, use the following steps, to complete the installing "Bash".
Step 1
At first, you need to find “Bash” from the start menu or go to “Run” and type “c:\Windows\System32\bash.exe” and click enter.
Now you see a command prompt like the image below.

Step 2
From here, press any key to continue. When you pressing any key to continue you see “Bash” will be closed.
Step 3
Open Microsoft Store and type “Ubuntu” on the search bar.

From here, click to "Ubuntu" and click to Get or Install button. If you facing any problem, you can see the image below.

Step 4

After installing “Ubuntu”, open “Ubuntu” from your application list. Now "Ubuntu" take few minutes to completely install.

Just wait, until “Ubuntu” is installed. After complete the installation of Ubuntu, you see like the image below.

Step 5
Here, you need to type a username and password, then click to “Enter” button to save the username and password. Now you see, your installation is complete.
Step 6
Now you can close this window and open Command Prompt. Here, type “bash” and click to “Enter” button to open your “bash shell”. After open the “bash shell” you can start your work. You can follow the image below. I've typed some basic Linux commands, to test whether it works correctly.

At last, I want to say, the Windows subsystem for Linux was not designed to run Linux graphical applications in Windows 10. This tool offers developers only the ability to provide text-based command-line features for running bash and core Linux tools within the operating system.
In addition, Linux applications can access system files and access most of your main drives, but you can’t use scripts in Windows programs.
Finally, note that Microsoft is leaving this feature with the label "beta", which means that sometimes it may not work properly.
Related Blog Post
Create, collaborate, and turn your ideas into incredible products with the definitive platform for digital design.
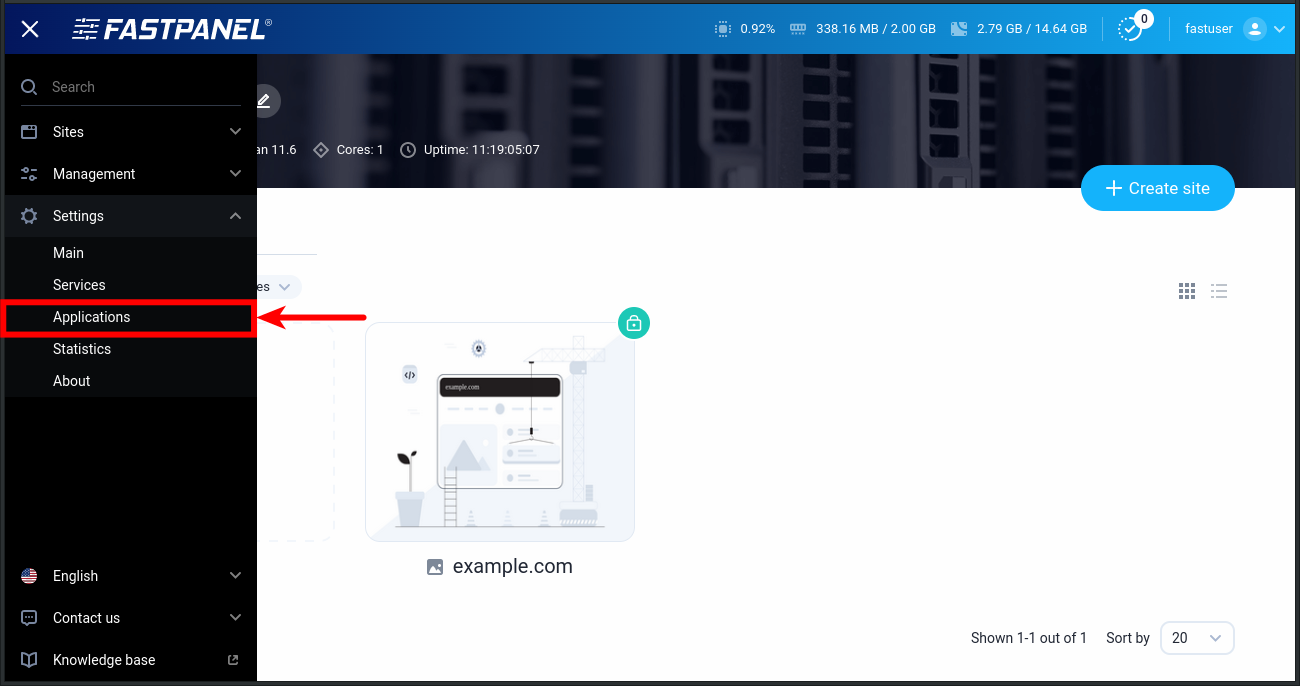
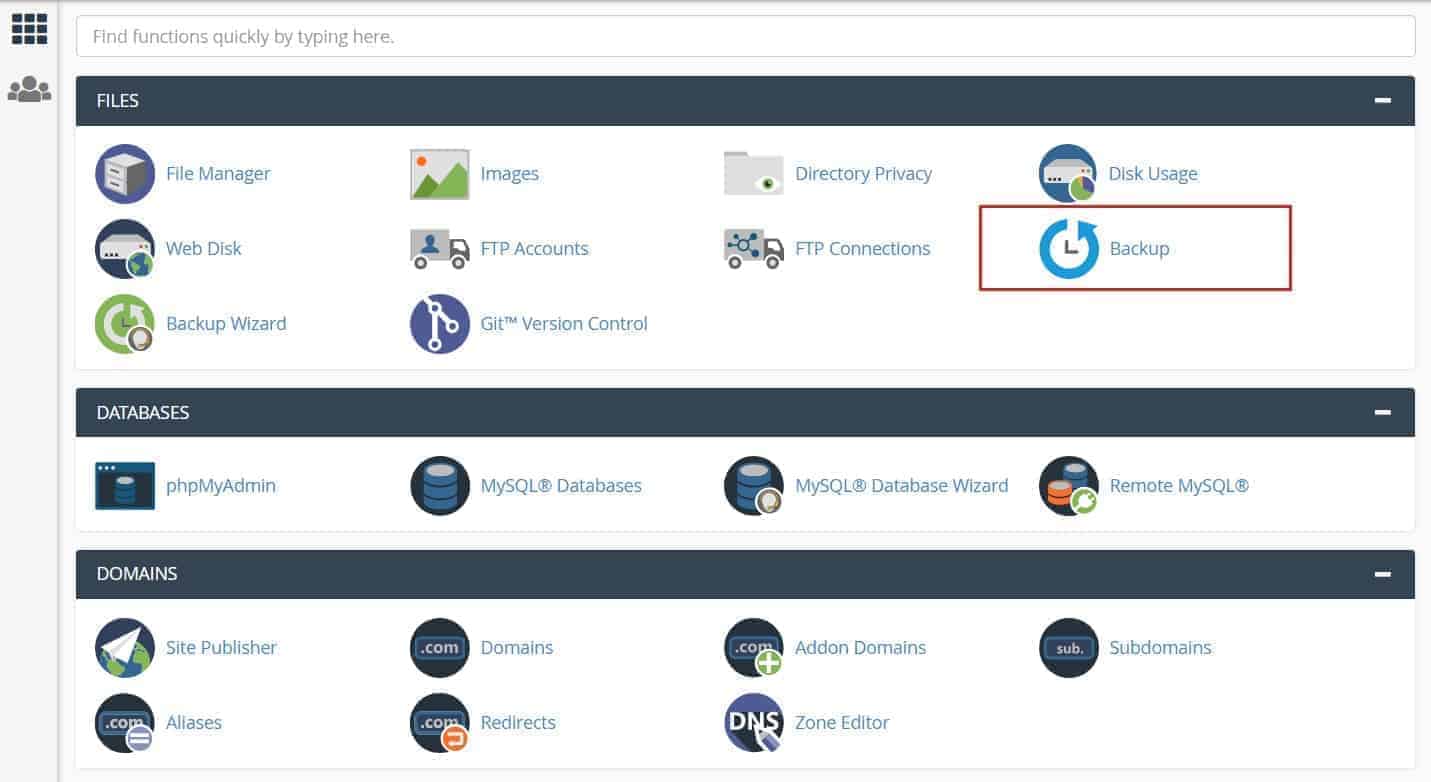
12 December 2022
How to create cPanel backup from command line
This article explains how you can create cPanel backup from the command line, using your own username and password.
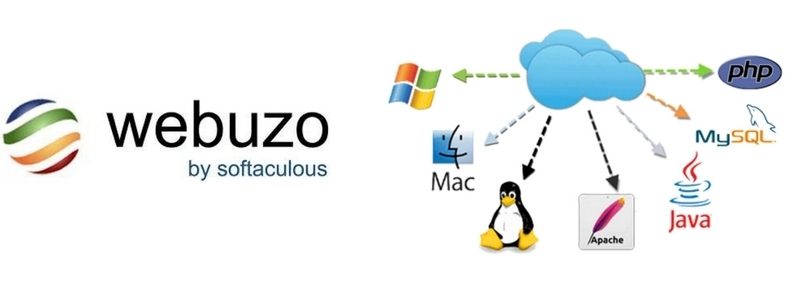
12 December 2022
How to install Webuzo Panel on linux Server
Webuzo is a popular alternative to cPanel, a widely used web hosting control panel developed by cPanel, Inc.
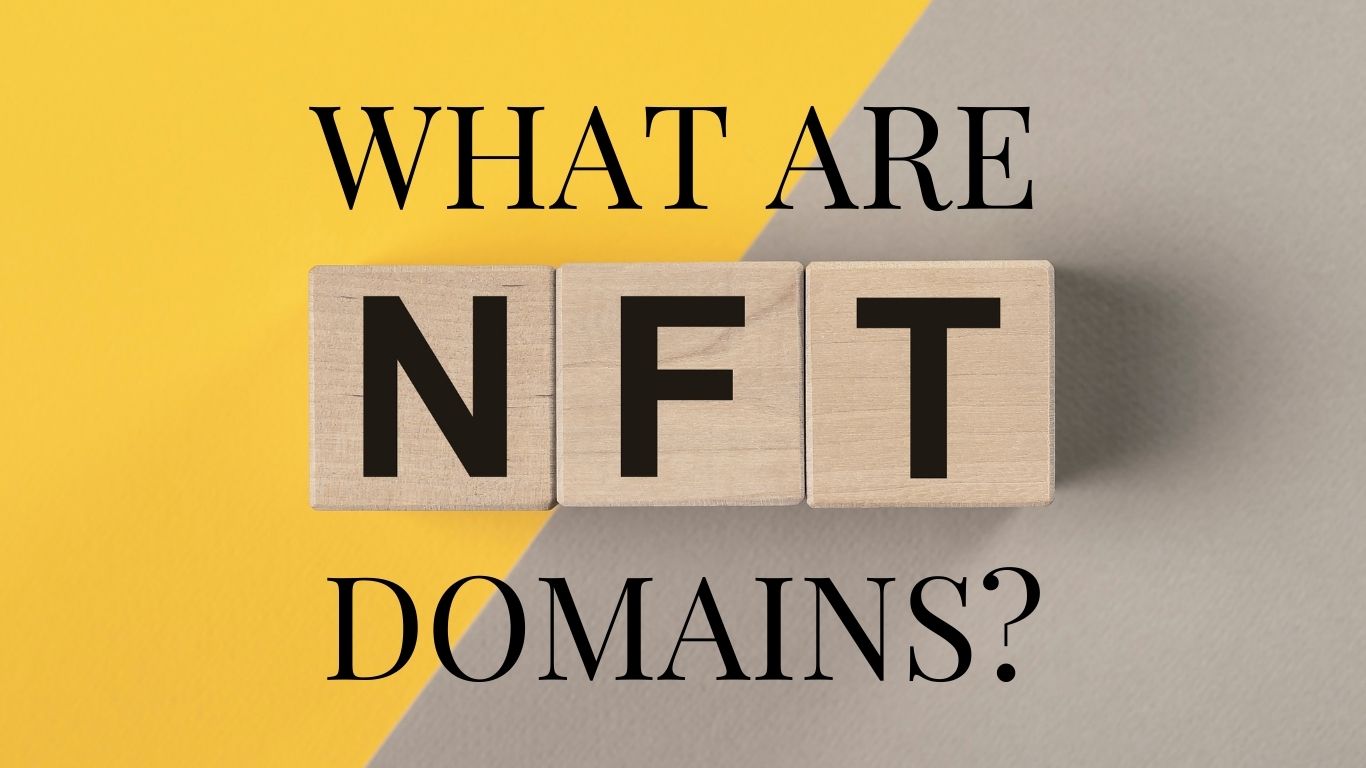
02 February 2022
What are NFT Domains?
NFT domains are new web extensions that are deployed using ERC 721 and Polygon Network, except .zil which uses Zilliqa.
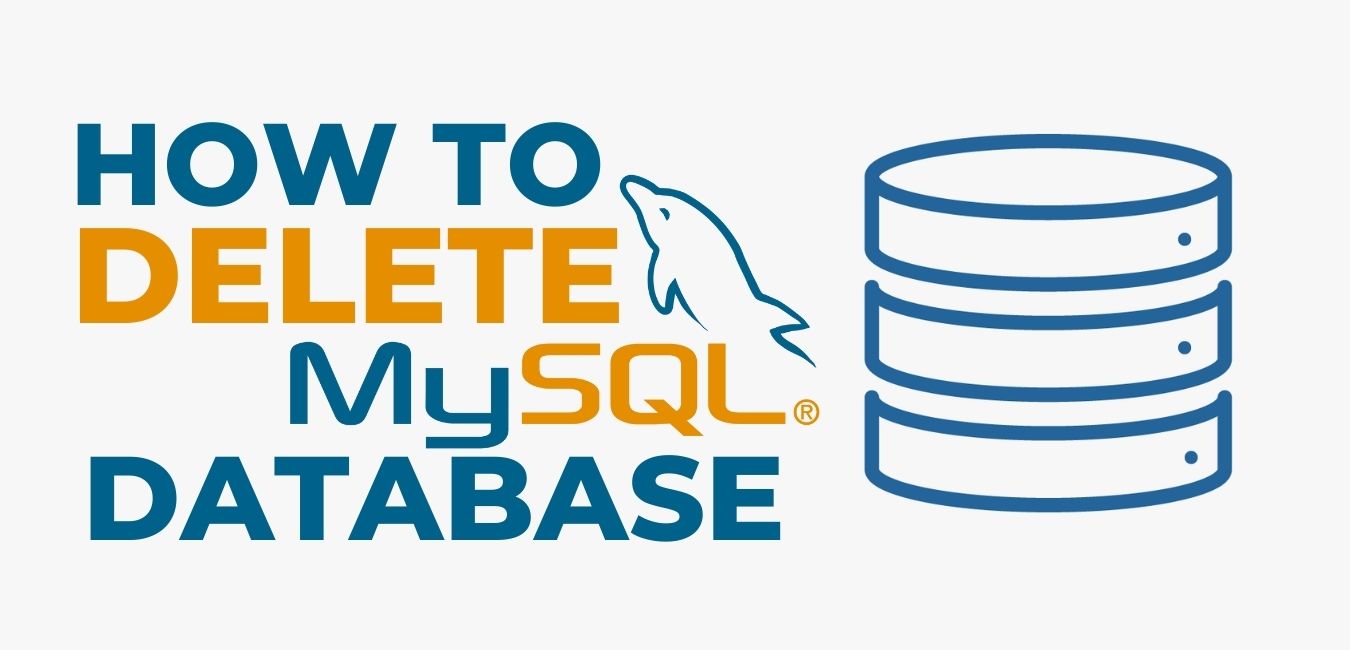
01 January 2022
How to Delete a MySQL® Database
This document describes how to manually delete a MySQL® database from a cPanel & WHM server. This is useful if, for exa
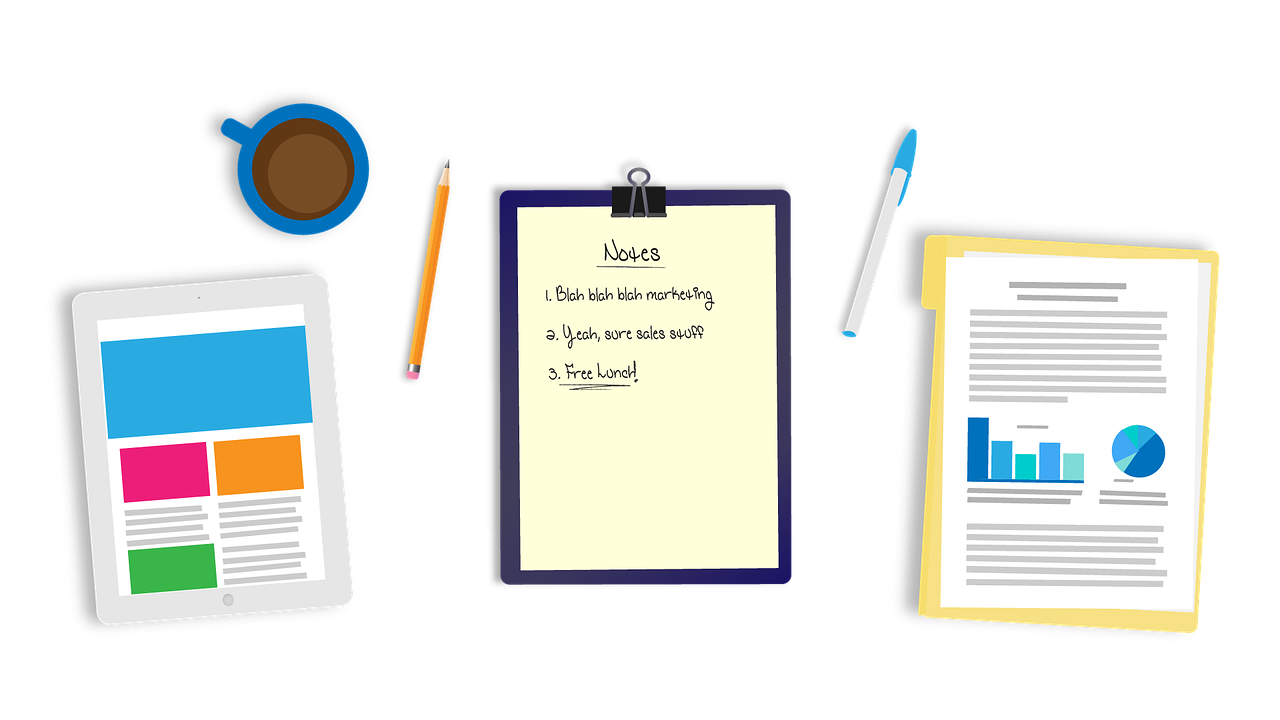
11 November 2021
How to get Transfer Authorization Code from GoDaddy
To transfer your domain with us then must need EPP Code.