05 May 2025
The Unnoticed Significance of Your Web Hosting Provider affect
For website success you need a good hosting company who give you proper service. Toshost ensure your every needs fulfil.

To install WordPress in Vesta CP, first, you must log in to Vesta CP. From there to the “Database” section, you will need to create a new database for WordPress. You can create a database with any name.
First login to Vesta CP, follow the image below and create a new database.
Here, click on “Add” or “Save” button, with all the information correctly. Now login to your server with “root" user from the PuTTY software. From here, follow the commands below to access your files in the “public_html” directory.
cd /home/admin/web/minitech.xyz/public_html
Here you have to install wordpress. Now follow the commands below to install wordpress.
wget http://wordpress.org/latest.zip
If WordPress is saved correctly you will see the image above.
Now you have to execute the files from the latest.zip archive. To unzip the latest.zip, follow the command below.
unzip latest.zip
Remove the latest.zip folder from the “public_html” folder, and follow the command below to remove it.
rmdir latest.zip
rm index.html
Follow the command below to rename WordPress's configuration file.
mv wp-config-sample.php wp-config.php
Now open WordPress configuration file, and you write the database's information that created from Vesta CP, (database name, database user, database password). To edit this configuration file using “Vim”, follow the command below.
vi wp-config.php
Open the file using this command, and type "c" from the keyboard to edit. After this, press the "Escape" button to save the file and follow the following command.
:x
Now visit your IP address or your website URL from your internet browser. Here you will see the Welcome screen of WordPress like the image below.
Here's your site's title, username, password and click "Install WordPress" button. If all information is correct, you will see a page like the image below.
Click on “Log In” button from here.
From here, log in with your WordPress username and password. After login, you will see your WordPress dashboard.
Create, collaborate, and turn your ideas into incredible products with the definitive platform for digital design.

05 May 2025
For website success you need a good hosting company who give you proper service. Toshost ensure your every needs fulfil.
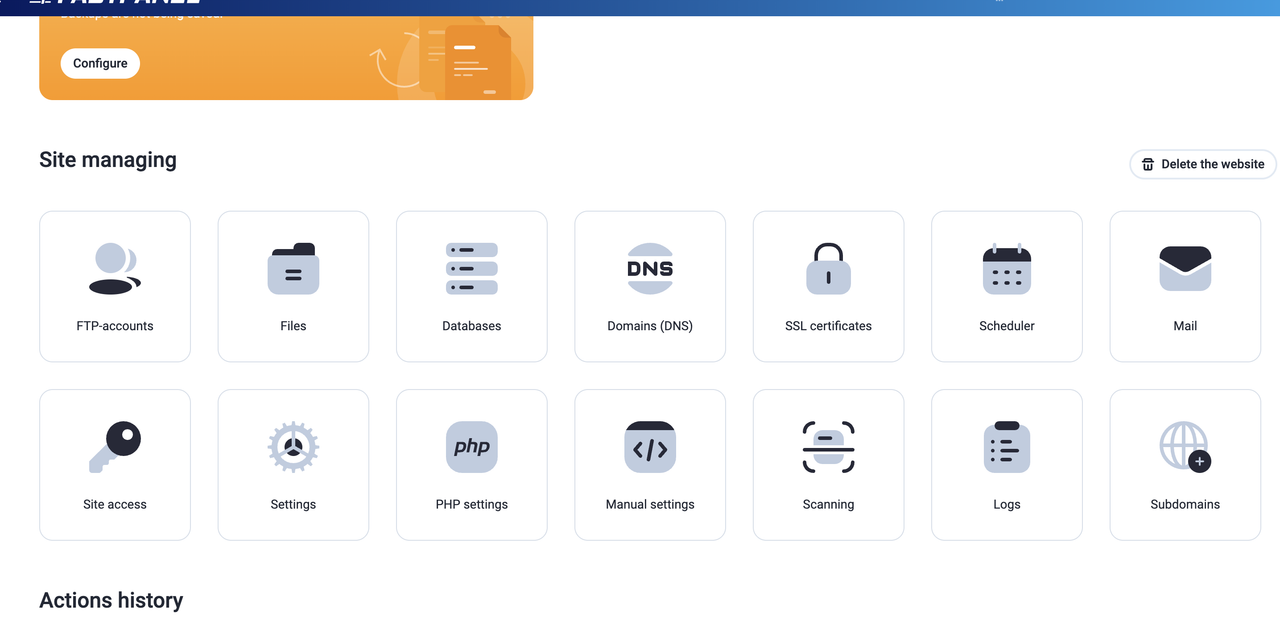
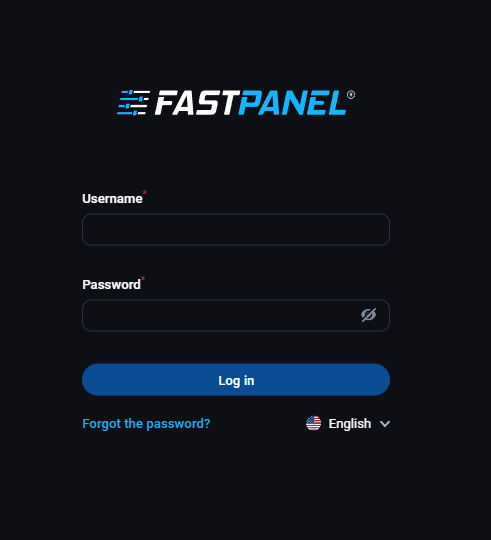
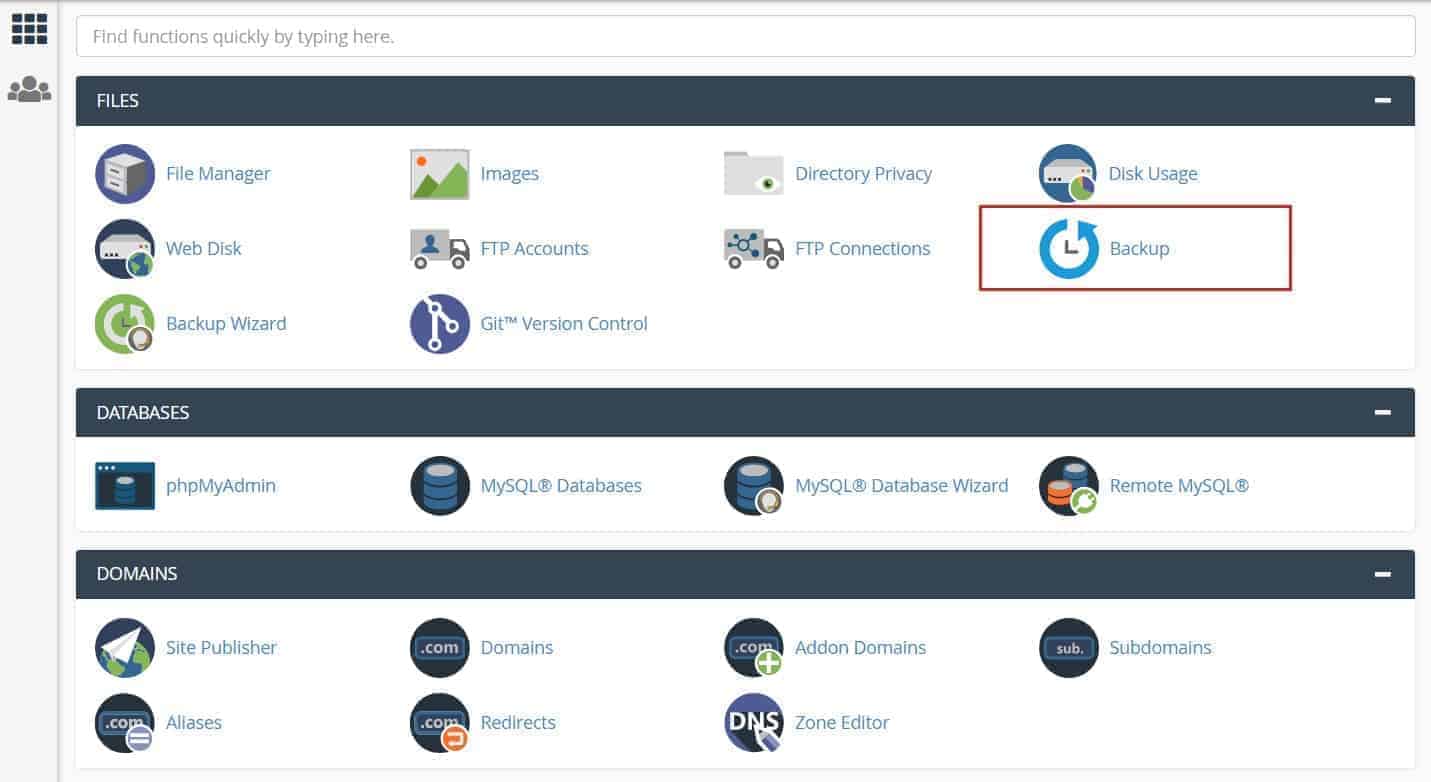
12 December 2022
This article explains how you can create cPanel backup from the command line, using your own username and password.
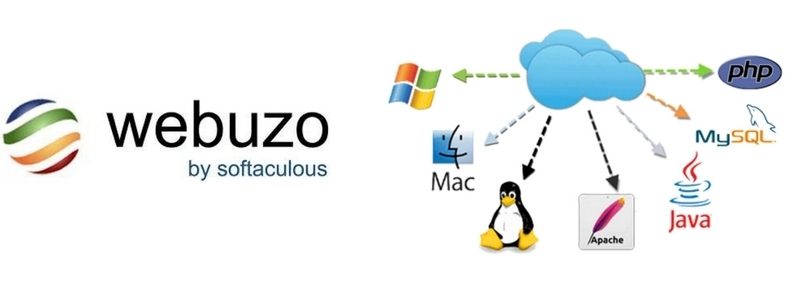
12 December 2022
Webuzo is a popular alternative to cPanel, a widely used web hosting control panel developed by cPanel, Inc.
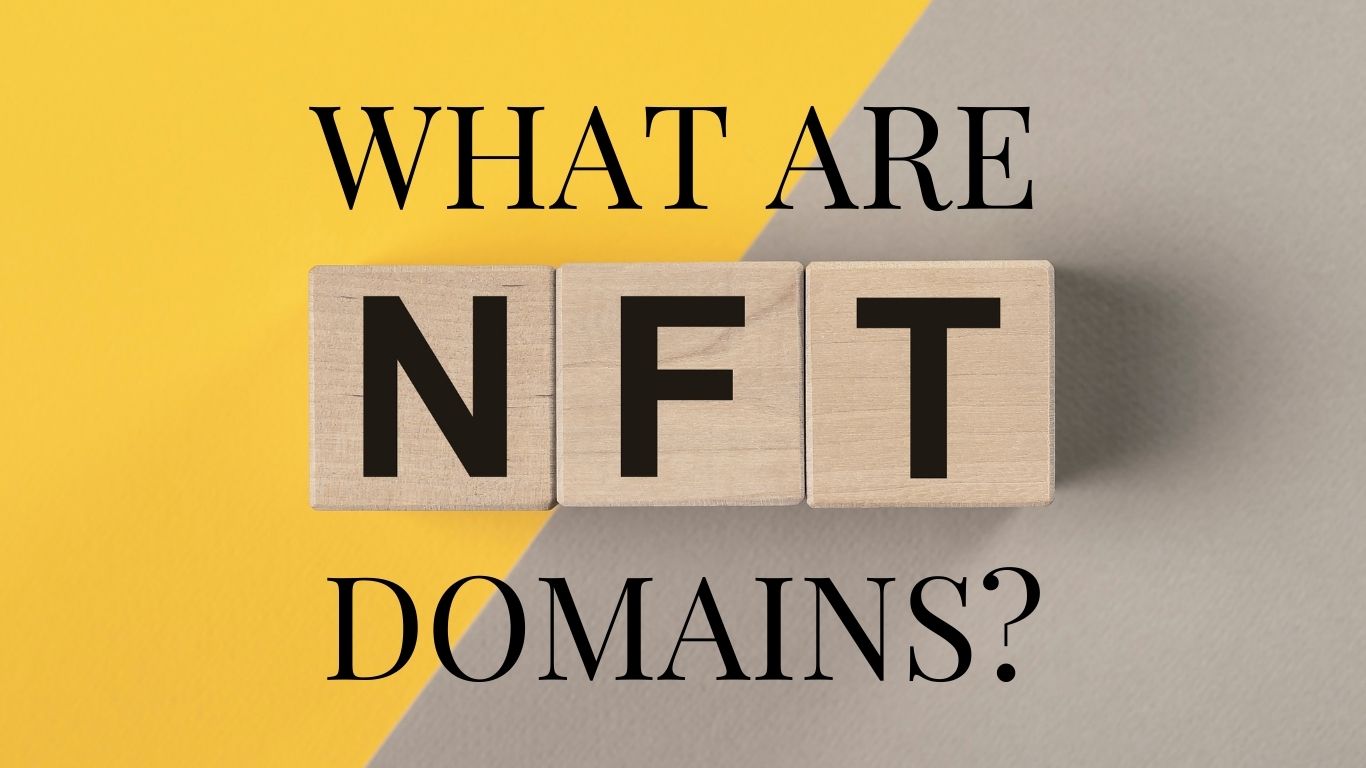
02 February 2022
NFT domains are new web extensions that are deployed using ERC 721 and Polygon Network, except .zil which uses Zilliqa.
Contact us at