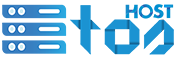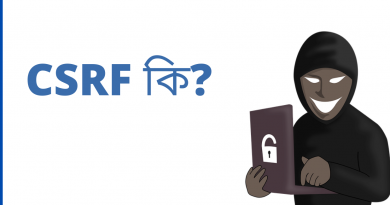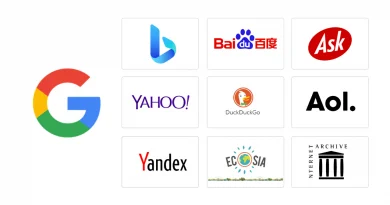সি-প্যানেল কি? হোমস্ক্রীন ও Files, ডাটাবেস, ডোমেইন, সিকিউরিটি, অ্যাডভাঞ্চ, প্রিফারেন্স, অ্যাপ্লিকেশন
(What is cPanel) সি-প্যানেল কি ?
সি-প্যানেল খুবই জনপ্রিয় ওয়েব ভিত্তিক কন্ট্রোল প্যানেল। একটি ওয়েব সাইট এর পুরো নিয়ন্ত্রন থাকে সি-প্যানেল এ। ওয়েব সাইট ডেভলপমেন্ট এর মুল হাতিয়ার হল সি-প্যানেল। সি-প্যানেল হলো ওয়েব হোষ্টিং পরিচালনা করার জন্য বহুল ব্যবহৃত একটি সফটওয়্যার। Unix ভিত্তিক এই সফটওয়্যারটির মাধ্যমে সবচেয়ে সহজ ও সুন্দর ভাবে ওয়েব সার্ভার পরিচালনা করা যায়। সরাসরি টেক্সট কমান্ড না দিয়ে সি-প্যানেলের মাধ্যমে অনেক সহজে কাজগুলো করা যায়। API ভিত্তিক বিভিন্ন ধরনের অনুমোদন নির্ধারন করে দেওয়া যায় যার মাধ্যমে হোষ্টিং প্রদানকারী তার ক্লায়েন্টকে ওয়েব সার্ভারের বিভিন্ন রিসোর্স (হার্ডডিস্কের জায়গা, ব্যন্ডউইথ, ডোমেইন সংখ্যা, সাব-ডোমেইন, মেইল অ্যাকাউন্ট ইত্যাদি) সমূহ ব্যবহারের মাত্রা নির্ধারন করে দিতে পারে।
লিনাক্স সহ Apache, PHP, MySQL, Perl ইত্যাদি নানান ধরনের সার্ভিস সাপোর্ট এর সাথে যুক্ত হয়ে সি-প্যানেল বেশ সুবিধাজনক একটি ওয়েব সফটওয়্যার। সি প্যানেলের সাথে অনেক ধরনের এডনস যুক্ত হয়ে দিন দিন একে সমৃদ্ধ করছে।
সি-প্যানেল সাধারণত ৩ ধরনের হয়ে থাকে।
- Root and Reseller Admin Panel
- Reseller Domain Panel
- Domain Owner Panel
Root and Reseller Admin Panel
Root and Reseller Admin Panel হচ্ছে সার্ভারের অ্যাডমিন সি প্যানেল, যারা মুল উৎস হিসাবে কাজ করে থাকে, নিয়ন্ত্রণ করে থাকে। একটি হোস্ট এ কত গুলো সাইট আছে, সব গুলো অ্যাকাউন্ট এর ডিটেইলস, সার্ভার ইনফরমেশন, সার্ভার কনফিগারেশন, কত গুলো সি প্যানেল আছে, ইত্যাদি বিষয়গুলো এখানে থাকে। এটি মূলত সাধারণ মানুষের ধরা ছোঁয়ার বাইরের জিনিস বললেই চলে। কারন এদের এখান থেকে রিসেলার এর কাছে অ্যাডমিন প্যানেল যায়, আবার রিসেলার সাধারণ মানুষদের এডমিন প্যানেল ভাগ করে দিয়ে থাকে।
Reseller Domain Panel
সাধারন ইউজাররা এদের কাছ থেকেই হোস্টিং কিনে থাকেন। তারপর এরাই সাধারন ইউজারদেরকে সি-প্যানেল ভাগ করে দেন। এই সি-প্যানেল বেশ কিছু অতিরিক্ত অপশন রয়েছে, যা সাধারন সি-প্যানেলে থাকেনা।
Domain Owner Panel
এটি সাধারন ক্লায়েন্টদের জন্য। আপনি যদি কোন হোস্টিং কোম্পানির কাছ থেকে একটি হোস্টিং ক্রয় করেন তাহলে আপনি ও একটি সি-প্যানেল পাবেন। বিশেষ করে শেয়ার্ড হোস্টিং কেনার সময় হোস্ট প্রোভাইডার ক্লায়েন্টকে একটি অ্যাকাউন্ট ও পাসওয়ার্ড দিয়ে দেয়।
সি-প্যানেলে (cPanel) অনেকগুলো টুলস রয়েছে, তার মধ্যে উল্লেখযোগ্য কিছু টুলস রয়েছে। চলুন দেখে আসি টুলস গুলো।
cPanel Files Section
- File Manager
- Image
- Directory Privacy
- Disk Usage
- Web Disk
- FTP Account
- FTP Connections
- Backup
- File Restoration
- Backup Wizard
cPanel Databases Section
- php MyAdmin
- MySQL Databases
- MySQL Databases Wizard
- Remote MySQL
cPanel Domains Section
- Site Publisher
- Addon Domains
- Subdomains
- Aliases
- Redirects
- Simple Zone Editor
- Advance Zone Editor
- Zone Editor
cPanel Email Section
- Email Accounts
- Forwarders
- Email Routing
- Auto Responders
- Default Address
- Mailing List
- Track Delivery
- Global Email Filters
- Email Filters
- Authentication
- Address Importer
- Apache Spam Assassin
- Encryption
- Calendars and Contacts
- Email Disk Usage
cPanel Restore Manager
- Restore Files
- Restore Database
- Restore Cron jobs
- Restore SSL Certificate
- Restore Mail
- Restore Mail Forwarders
- Restore DNS Zone
- Restore Domain Aliases
- Restore Full Account
- Backup Exclude
cPanel Security Section
- SSH Access
- IP Blocker
- SSL/TLS
- Hotlink Protection
- Leech Protection
- SSL/TLS Wizard
- Mod Security
- SSL/TLS Status
- Let’s Encrypt
cPanel Advanced Section
- Cron Jobs
- Track DNS
- Indexes
- Error Pages
- Apache Handlers
- MIME Types
- Virus Scanner
Preferences
- Password & Security
- Change Language
- Change Style
- Contact Information
- User Manager
cPanel Software Section
- Cloudflare
- PHP Pear Packages
- Peri Modules
- Site Software
- Optimize Website
- Multi PHP Manager
- Multi PHP INI Editor
- Softaculous Apps Installer
- Select PHP Version
Application
- WordPress
সি-প্যানেল হোমস্ক্রীন
সি-প্যানেলে লগিন করার পর যে পেজ টি আসে এই পেজটিই সি-প্যানেল হোমস্ক্রীন পেজ নামে পরিচিত। সি-প্যানেল হোম পেজে আমাদের কাজের জন্য বিভিন্ন ধরনের টুলস, মেনু ও সাইডবার রয়েছে। চলুন জেনে নিই হোম পেজ এ কি কি মেনু রয়েছে এবং কি কাজে ব্যবহৃত হয়?
সি-প্যানেলে লগিন করার পর হোমপেজ এর ডানপাশের উপরের দিকে একটি মেনু রয়েছে নিচের ছবির মত।
এখানে ৪ টি অপশন রয়েছে।
- Search Option
- Preference
- Notification
- Logout
Search
আপনি যে কোন টুলস খুব সহজেই সার্চ করে বের করতে পারবেন।
Preference
এখান থেকে Password, ল্যাঙ্গুয়েজ, সি-প্যানেলের স্টাইল পরিবর্তন এবং পেজ এর সেটিংস্ রিসেট করতে পারবেন।
Notification
সি-প্যানেল সম্পর্কিত কোন আপডেট আসলে আপনি এখান থেকে দেখতে পারবেন।
Logout
সি-প্যানেল থেকে বেরিয়ে জাওয়ার জন্য লগআউট এ ক্লিক করুন।
ডানপাশের সাইডবার এ দেখুন নিচের ছবির মত General Information এবং Statistics নামের ২ টি widget রয়েছে।
এখানে আপনি আপনার সি-প্যানেল ইউজার সম্পর্কিত তথ্য পাবেন, থিম পরিবর্তন করতে পারবেন এছাড়াও সার্ভার সম্পর্কিত তথ্য দেখতে পারবেন।
এখানে আপনার Bandwidth, Mailing List, MySQL List, Disk Usage, Email Account ইত্যাদি সম্পর্কিত তথ্য দেখাবে।
Files
এই সেকশনে আপনি আপনার ওয়েবসাইট এর ফাইলস সম্পর্কিত সব কাজ করতে পারবেন এবং নিয়ন্ত্রন করতে পারবেন। নতুন ফাইল আপডেট, এফটিপি একাউন্ট নিয়ন্ত্রণ, ফাইল ম্যানেজার, ব্যাকআপ সিস্টেম তৈরি করতে পারবেন।
File Manager
এখানে আপনার মোবাইল কম্পিউটার এর মতো নতুন ফাইল, ফোল্ডার তৈরি করতে পারবেন প্রয়োজন অনুযায়ী। ফাইল, ফোল্ডার এক ফোল্ডার থেকে অন্য ফোল্ডার এ স্থানান্তর, File Upload, Download, Delete, Restore, Rename, Edit, View, Extract করতে পারবেন, এছাড়াও এখানে HTML Editor রয়েছে। আপনার পুরো ওয়েবসাইট এর সব ডাটা (Web Page, Themes, Image, Video, Text) সব File Manager এ থাকে।
Image
এখানে আপনি কোন Directory তে ইমেজ কে Thumbnails হিসেবে ব্যবহার করতে পারবেন। ইমেজ কনভার্ট করতে পারবেন এবং ইমেজ এর ফরম্যাট পরিবর্তন করতে পারবেন।
Directory Privacy
আমরা যেমন মোবাইল কম্পিউটার এর বিভিন্ন ফোল্ডার এ লক করে রাখি ঠিক এখানে ও Directory Privacy এর মাধ্যমে আপনি আপনার নির্দিষ্ট ফোল্ডার/ডাইরেক্টরি তে পাসওয়ার্ড দিয়ে রাখতে পারবেন… আর লক করার জন্য Directory Privacy তে ক্লিক করুন। এর পর যে ফোল্ডার লক করবেন সেটি সিলেক্ট করুন।
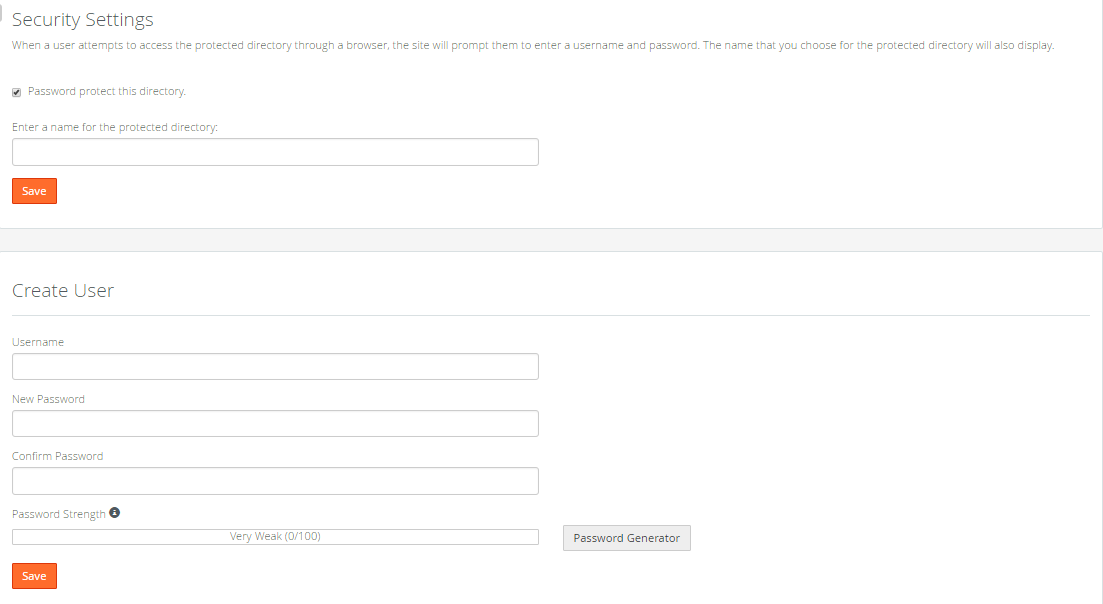
এবার এখানে Username, Password দিয়ে Save এ ক্লিক করুন।
Disk Usage
এখান থেকে আপনার ডিস্ক প্রপার্টিজ দেখতে পারবেন, কোন ফোল্ডার কত মেগাবাইট ব্যবহার করছে সব একত্রে দেখতে পারবেন।
Web Disk
এখান থেকে আপনি Web Disk Account খুলতে পারবেন। এবং সেটি আপনার কম্পিউটার এর সাথে কানেক্ট করে রাখতে পারবেন। Web Disk Account আপনার কম্পিউটার এ সেটআপ করা থাকলে আপনি যে কোন ফাইল বা ফোল্ডার এখানে সহজ ভাবে আপলোড করতে পারবেন। এখান থেকে আপলোড করার পর ফাইল গুলো সরাসরি আপনার সি-প্যানেল এর File Manager এ চলে যাবে। দ্রুত কাজের জন্য এবং ফাইল ফোল্ডার আপলোড করার জন্য এটি গুরত্বপূর্ন।
FTP (File Transfer Protocol)
FTP (File Transfer Protocol) এর সাথে আমরা সবাই প্রায় পরিচিত। এটি অ অনেকটা ফাইল ম্যানেজার এর মতো কাজ করে। FTP এর সাহায্যে অনেক কাজ করা যায়। তবে এর সিস্টেম ফাইল ম্যানেজার থেকে অনেকটাই ভিন্ন এবং এর অপশন ও খুব কম। দ্রুত ফাইল ট্র্যান্সফার এর জন্য FTP ব্যবহার করাই উত্তম।
FTP Connection
এখান থেকে আপনি আপনার FTP অ্যাকাউন্ট এর সব ডিটেইলস দেখতে পারবেন।
Backup
হোস্টিং প্রভাইডার যদি আপনার সি-প্যানেলে Backup এর পারমিশন দিয়ে থাকে, তাহলে আপনি এখান থেকে আপনার পুরো ওয়েবসাইট এর ব্যাকআপ ডাউনলোড করে রাখতে পারবেন।
File Restoration
আপনার আগে থেকেই যদি কোন ব্যাকআপ ফাইল থাকে, সেক্ষেত্রে রিস্টোর করার জন্য আপনাকে এখান থেকে রিস্টোর করতে হবে।
Backup Wizard
আর ব্যাকআপ উইজার্ড এর মাধ্যমে আপনি খুব সহজেই স্টেপ অনুযায়ী ব্যাকআপ নিতে পারবেন, ব্যাকআপ ফাইল আবার রিস্টোর করতে পারবেন এবং ব্যাকআপ ফাইলটি ডাউনলোড করে রাখতে পারবেন।
Database
- php MyAdmin
- MySQL Database
- MySQL Database Wizard
- Remote MySQL
php MyAdmin
আমরা যারা ওয়েবসাইট নিয়ে ঘাঁটাঘাঁটি করি এবং লোকাল হোস্ট সম্পর্কে জানি, প্রায় সকলেই php MyAdmin এর সাথে পরিচিত। আপনি এখান থেকে আপনার ডাটাবেস এর সব গুলো ফাইল দেখতে পারবেন। নতুন ডাটাবেস তৈরি করতে পারবেন। ডাটাবেস এর স্ট্যাটাস চেক করতে পারবেন। এছাড়াও ডাটাবেস এক্সপোর্ট ইম্পোর্ট করতে পারবেন।
MySQL Database
আপনি এখান থেকে নতুন ডাটাবেস তৈরি করতে পারবেন। ডাটাবেস এর নাম লিখে Create Database এ ক্লিক করলে নতুন ডাটাবেস তৈরি হয়ে যাবে।
এখানে আপনার তৈরি করা ডাটাবেস গুলো রয়েছে। এখান থেকে ইচ্ছে করলে আপনি ডাটাবেস এর নাম পরিবর্তন অথবা প্রয়োজন অনুযায়ী ডিলিট করতে পারবেন।
এখান থেকে আপনার ডাটাবেস এ কোন সমস্যা আছে কিনা, তা চেক করতে পারবেন। আর যদি কোন সমস্যা দেখায় তাহলে নিচ থেকে Repair বাটন এ ক্লিক করলে অটোমেটিক Repair হয়ে যাবে।
MySQL Database Wizard
এখানে ক্লিক করার পর আপনাকে স্টেপ বাই স্টেপ দেখাবে কিভাবে ডাটাবেস তৈরি করবেন। আপনাকে শুধু ইনফর্মেশন লিখে নেক্সট স্টেপ এ ক্লিক করে কাজ শেষ করতে হবে।
আমি দেখানোর জন্য এইখানে একটি ডাটাবেস তৈরি করেছি। নেক্সট স্টেপ এ আপনাকে Username আর Password দিয়ে Create User এ ক্লিক করতে হবে।
Remote MySQL
আপনি যদি চান যে আপনার ডাটাবেস দূর থেকে কেউ নিয়ন্ত্রন করবে এবং আপনি তাকে ডাটাবেস এর অ্যাক্সেস দিবেন, সেক্ষেত্রে আপনি Remote MySQL এর সাহায্যে এটি করতে পারবেন। হোস্ট এড্রেস (IP Address/FQDN) লিখে Add Host এ ক্লিক করুন।
এখান থেকে আপনি আপনার অ্যাক্সেস হোস্ট দেখতে পারবেন এবং চাইলে ডিলিট ও করে দিতে পারবেন।
Domains
- Site Publisher
- Addon Domains
- Subdomains
- Aliases
- Redirects
- Simple Zone Editor (×)
- Advanced Zone Editor (×)
- Zone Editor
Site Publisher
Site Publisher এর মূল কাজ হচ্ছে আপনার ডোমেইনকে লাইভ/পাবলিশ করে দেয়া। যেমন এখানে আমার ১টি ডোমেইন আর ১ টি সাবডোমেইন দেয়া আছে। pg.rafitech.xyz এ কোন CMS (Content Management System) সেটআপ করা নেই। এখন আমি আমার এই ডোমেইনকে লাইভ করতে পারি Site Publisher Tools এর সাহায্যে।
Site Publisher এর সাহায্যে ডোমেইন কে লাইভ করার জন্য আপনাকে প্রথমে Site Publisher টুলস এ ক্লিক করতে হবে। ক্লিক করার পর আপনি উপরের ছবির মতো একটি পেজ পাবেন। এখান থেকে প্রথমে আপনার ডোমেইন নির্বাচন করুন, যে ডোমেইনটি আপনি লাইভ করতে চান। এরপর Select a Template এ ক্লিক করে একটি Template নির্বাচন করুন।
আপনার ডোমেইন লাইভ করার জন্য এটি হচ্ছে শেষ স্টেপ। আমি About Me এর Template টা সিলেক্ট করেছি আমার ডোমেইন এর জন্য। Customize and Publish এ আপনাকে কিছু ইনফর্মেশন দিতে হবে। যারা লোকাল হোস্ট এ ওয়ার্ডপ্রেস রান করেছেন বা কখনো ওয়ার্ডপ্রেস এর Themes Customization দেখেছেন তাদের জন্য খুব সহজ। ইনফর্মেশন দেয়ার পর নিচ থেকে Publish এ ক্লিক করলে আপনার ওয়েবসাইট লাইভ হয়ে যাবে।
Addon Domains Section
Addon Domain এর সাহায্যে সি-প্যানেল অ্যাকাউন্ট এর সাথে অতিরিক্ত ডোমেইন হোস্ট করা যায়। এর মানে হচ্ছে আপনি একটি অ্যাকাউন্ট থেকে একাদিক ডোমেইন নিয়ন্ত্রন করতে পারবেন। উপরের ছবির মতো নতুন ডোমেইন এর নামসহ সব ইনফর্মেশন দিয়ে Add Domain এ ক্লিক করে নতুন ডোমেইন এড করতে পারবেন। আপনি যদি নতুন ডোমেইন এর সাথে ftp অ্যাকাউন্ট তৈরি করতে চান তাহলে নিচের ftp অ্যাকাউন্ট সম্পর্কিত লেখাটি (Create an FTP account associated with this Addon Domain) মার্ক করুন।
cPanel Subdomain Section
একটি সাবডোমেইনকে একটি ওয়েবসাইট এর উপবিভাগ ও বলা যায়, যা একটি ডোমেইন নেম ছাড়াও একটি নতুন ওয়েবসাইট হিসেবে বিদ্যমান হতে পারে। যেমন আপনার একটা ওয়েবসাইট রয়েছে ই-কমার্স বা অন্য কোন বিষয় নিয়ে। তখন আপনি চান যে আপনার প্রোডাক্ট নিয়ে আপনি একটা ব্লগ খুলবেন যাতে ভিজিটর ব্লগ পড়ে ঐ প্রোডাক্টগুলো সম্পর্কে ভালো আইডিয়া পেতে পারে। সেক্ষেত্রে আপনি নতুন ডোমেইন না কিনে পুরনো ডোমেইন এ একটি সাবডোমেইন তৈরি করতে পারেন।
উদাহরণঃ
https://example.com (Main Domain)
https://blog.example.com (Subdomain)
সাবডোমেইন তৈরি করার জন্য Subdomain এ ক্লিক করুন। এখানে এ আপনার Subdomain লিখুন এবং Create এ ক্লিক করুন।
এখান থেকে আপনার সাবডোমেইন এডিট করতে পারবেন।
Aliases
Alias টা ও প্রায় Addon এর মতো। এখানে আপনি আপনার ডোমেইন নেম ঠিক রেখে একাধিক TLD (Top Level Domain) সহ ডোমেইন এড করতে পারবেন। যেমনঃ
https://toshost.com (Current Domain)
https://toshost.net (Alias)
https://toshost.org (Alias)
Redirects
Redirects এর মাধ্যমে আপনি একটি ডোমেইন এর সাথে আরেকটি ডোমেইন লিঙ্ক করে দিতে পারবেন। যেমন আপনার ২টি ডোমেইন নেম রয়েছে,
এখানে আপনি যদি B থেকে A ডোমেইন এ রিডাইরেক্ট করেন, তাহলে B ডোমেইন এ ভিজিট করতে চাইলে ডোমেইন নেম অটোমেটিক রিডাইরেক্ট হয়ে A ডোমেইন এ প্রবেশ করবে।
রিডাইরেক্ট করার জন্য সি-প্যানেল থেকে Redirect এ ক্লিক করুন। এখান থেকে Type সিলেক্ট করুন। ডোমেইন লিস্ট থেকে আপনার কোন ডোমেইন থেকে রিডাইরেক্ট হবে সেই ডোমেইনটি (আমার এখানে B) সিলেক্ট করুন। Redirects To তে আপনার যে ডোমেইন এ রিডাইরেক্ট (আমার এখানে A) হবে সেটি লিখুন এবং www. redirection সিলেক্ট করে Add এ ক্লিক করুন।
Zone Editor
Zone হচ্ছে একটি DNS সার্ভার এর ডোমেইন নেম এবং সাবডোমেইন এর জন্য জোন রেকর্ড সংঘঠিত ফাইল। প্রতিটি ডোমেইন নেম এবং সাবডোমেইন এর একটি জোন ফাইল আছে। আর প্রতিটি জোন ফাইল এর একটি জোন রেকর্ড আছে।
একটি ডোমেইন জোন ফাইল এর মধ্যে বিভিন্ন ধরনের রেকর্ড বিদ্যমান। জোন এডিটরের মাধ্যমে আপনি নিম্নলিখিত রেকর্ডগুলো তৈরি, এডিট এবং ডিলিট করতে পারবেন।
- A — Address record.
- AAAA — IPv6 address record.
- CAA — Certificate Authority Authorization.
- CNAME — Canonical name record.
- DMARC (Domain-based Message Authentication, Reporting, and Conformance.)
- MX — Mail exchange record.
- SRV — Service locator.
- TXT — Text Record.
[বিঃদ্র] Simple Zone Editor এবং Advanced Zone Editor সি-প্যানেল এর নতুন সংস্করন থেকে রিমুভ হয়ে যাবে। আর এই ২ টুলস এর কাজগুলো Zone Editor এর মাধ্যমে করা যায়।
Security
- SSH Access
- IP Blocker
- SSL/TLS
- Hotlink Protection
- Leech Protection
- SSL/TLS Wizard
- ModSecurity
- SSL/TLS Status
- Let’s Encrypt
cPanel SSH (Secure Shell)
SSH হচ্ছে মূলত Secure Shell. এক কম্পিউটার থেকে নেটওয়ার্ক এর মাধ্যমে অন্য একটি রিমোট কম্পিউটারের শেলে লগিন করার জন্য এই প্রটোকল ব্যাবহার করা হয়। শেলে লগইন করতে পারলে যে সুবিধাটা পাবেন সেটা হচ্ছে রিমোট কম্পিউটারের বিভিন্ন কমান্ড লাইন প্রোগ্রামগুলো আপনি আপনার লোকাল কম্পিউটার থেকে চালাতে পারবেন। মূল কথা হচ্ছে প্রোগ্রাম চলবে রিমোট কম্পিউটার এ , কিন্তু আপনি এখান থেকে এর ফলাফল আপনার কম্পিউটারে দেখতে পারবেন। আরো সহজ ভাবে বলা যায় যে লোকাল কম্পিউটার থেকে রিমোট কম্পিউটার নিয়ন্ত্রন করা।
আপনি চাইলে আপনার সি-প্যানেল থেকে SSH এন্যাবল করে রাখতে পারেন। আর এজন্য উপরের পেজ থেকে Manage SSH Keys এ ক্লিক করুন। ভেতরে কয়েকটি অপশন পাবেন, যেমনঃ আপনি যদি আগে থেকেই আপনার কম্পিউটারে SSH সংগ্রহ করে রাখেন তাহলে Import অপশন এ ক্লিক করুন আর আপলোড দিন। আর নয়তো ইউজার নেম ও পাসওয়ার্ড দিয়ে নতুন করে SSH এর একটা Key জেনারেট করে নিন।
cPanel IP Blocker
IP Blocker এর মূল কাজ হলো IP Block করে দেয়া। যেমন আপনি চাচ্ছেন যে আপনার ওয়েবসাইট এ example.com এর কোন ভিজিটর ভিজিট করতে পারবেনা। সেক্ষেত্রে example.com এর IP হচ্ছে (192.168.0.1). এখানে আপনি IP Address or Domain বক্সে যে IP আপনি ব্লক করতে চান সেগুলো লিখে Add বাটন এ ক্লিক করলেই এটি ব্লক হয়ে যাবে।
SSL/TLS
SSL হল (Secure Sokets Layer) এর সংক্ষিপ্ত রূপ। SSL মূলত ডেভেলপ করে Netscape. ইন্টারনেটের মাধ্যমে প্রাইভেট ডকুমেন্ট আদান প্রদান করার জন্য SSL তৈরি করা হয়। জনপ্রিয় সকল ধরনের ব্রাউজারেই SSL সাপোর্ট করে, এবং ইন্টারনেটে ব্যাক্তিগত তথ্য যেমন (ক্রেডিট কার্ড ইনফর্মেশন, ইমেইল, পাসওয়ার্ড ইত্যাদি) সুরক্ষিত রাখার জন্য SSL বর্তমানে খুবই জনপ্রিয়।
SSL এর মাধ্যমে মূলত ওয়েব সার্ভার (হোস্ট) এবং ওয়েব ব্রাউজারে (ইউজার) এর মধ্যে একটি এনক্রিপ্টেড কানেকশন তৈরি হয়। ফলে আপনি কোন ওয়েব ব্রাউজার এর সাথে কানেক্টেড থাকলে ও তৃতীয় কোন ব্যাক্তি আপনার কোন তথ্য চুরি করতে পারবে না।
TLS (Transport Layer Security) ও SSL এর মতো একই কাজ করে থাকে। SSL/TLS ফাংশন এর মাধ্যমে আপনি আপনার ডোমেইন এর SSL ম্যানেজ করতে পারবেন। নতুন করে SSL ইন্সটল, আগের SSL ডিলিট করা সহ আপনার প্রয়োজন অনুযায়ী মডিফাই করতে পারবেন।
Hotlink Protection
Hotlink Protection অন্যান্য ওয়েবসাইটগুলিকে আপনার ওয়েবসাইট থেকে সরাসরি লিঙ্ক করা থেকে আটকানোর জন্য অনুমতি দেয়। Hotlink এ মূলত আপনার ওয়েবসাইট এ আছে এই রকম একটি ইমেজ, অন্য একটি ওয়েবসাইট তাদের ওয়েবপেজ এ এইচটিএমএল কোড এর মাধ্যমে ব্যবহার করে। আর এইভাবে তাদের ওয়েবসাইট আপনার Bandwidth ব্যবহার করে থাকে।
Hotlink Protection চালু করতে আপনার সি-প্যানেল এ লগইন করুন। এর পর Security থেকে Hotlink Protection এ ক্লিক করুন। এবার উপরের ছবির মতো Hotlink Protection Enable এ ক্লিক করুন এবং Allow direct request এ মার্ক করুন। এবার সাবমিট এ ক্লিক করুন।
Leech Protection
Leech Protection এর সাহায্যে আপনি আপনার ফাইল ডাইরেক্টরি গুলো প্রোটেক্ট করে রাখতে পারবেন এবং নির্দিষ্ট সময়ের ভেতরে একজন ইউজার মোট কতবার এই ডাইরেক্টরিতে অ্যাক্সেস করতে পারবে তা নির্ধারন করে দেয়া যায়।
- Home Directory(/home/user)
- Web Root(/public_html/www)
- Public FTP Root(/public_ftp)
- Document Root(/public_html)
যেমন আপনি এই ডাইরেক্টরি গুলোতে Leech Protection “Enable” করতে চান। Leech Protection থেকে আপনার নির্দিষ্ট ফোল্ডার সিলেক্ট করুন।
এবার Number of Logins এ লিখুন যে, এখন ইউজার ২ ঘন্টা সময়ের মধ্যে সর্বোচ্চ কতবার এই ফোল্ডার বা ডাইরেক্টরিতে অ্যাক্সেস করতে পারবে। Email Alert এ মার্ক করুন এবং Disable Compromised Account মার্ক করুন। এবার Enable এ ক্লিক করুন।
SSL/TLS Wizard
SSL/TLS Wizard ও মূলত SSL/TLS ফাংশন এর মতো। এটির সাহায্যে আপনি প্রতিটি ধাপ অনুযায়ী আপনার ডোমেইন এ SSL এড করতে করতে পারবেন। এবং আপনি আপনার প্রয়োজন মতো এখান থেকে SSL কিনে আপনার ডোমেইন এ ইন্সটল করতে পারবেন।
ModSecurity
ModSecurity মূলত Modsec নামে পরিচিত। এটি একটি জনপ্রিয় ওপেন সোর্স ওয়েব অ্যাপ্লিকেশন ফায়ারওয়াল। এটি আপনার ওয়েবসাইটকে নিরাপদ রাখে।
SSL/TLS Status
এখান থেকে আপনি আপনার ডোমেইনে যুক্ত থাকা SSL এর সব ইনফর্মেশন বের করতে পারবেন। আপনি কখন SSL এড করেছেন, এটির মেয়াদ কতদিন, কোথা থেকে নিয়েছেন ইত্যাদি।
Let’s Encrypt
এখানে ও আপনি SSL সম্পর্কিত বিভিন্ন তথ্য পাবেন। প্রয়োজনে নতুন SSL ইন্সটল করতে পারবেন।
Advance
- Cron Jobs
- Track DNS
Cron Jobs
ক্রন জব দিয়ে একটা স্ক্রিপ্ট/কোড নির্দিষ্ট সময় পর পর স্বয়ংক্রিয়ভাবে সার্ভারে রান করানো যায়। যেমন ধরুন আপনি এমন একটা স্ক্রিপ্ট লিখে রাখলেন যেটা প্রতিদিন একবার অটোমেটিক রান হবে, এভাবে আপনি চাইলে সেই স্ক্রিপ্ট দিয়ে ডেটাবেসের কোন টেবিলের ডেটা যাচাই করে অতিরিক্ত ডেটা মুছে দিতে পারেন। এছাড়াও নির্দিষ্ট সময় পর পর ইমেইল পাঠানো, ইউজারকে নির্দিষ্ট সময় পরপর চেক করে অফলাইনে পাঠানো, কোন ডিরেক্টরির কনটেন্ট নির্দিষ্ট সময় পরপর মোছা ইত্যাদি।
যেভাবে ক্রন জব ব্যবহার করবেন, প্রথমে সি-প্যানেলে এ লগইন করুন এবং Advance অপশন থেকে Cron Jobs এ ক্লিক করুন।
এখানে আপনি নিচের মতো একটি পেজ দেখতে পাবেন।
এখানে ইমেইল বক্স এ ক্রন জব আপডেট পাওয়ার জন্য আপনি একটি ইমেইল এড করে রাখতে পারেন। এতে প্রতিবার ক্রন জব আপডেট হলে আপনার মেইলবক্স এ একটি ইমেইল যাবে।
নতুন ক্রন জব এড করা করার জন্য আপনাকে এই ফাংশনে আসতে হবে। ধরুন আপনি public_html এর ভিতর মানে আপনার সাইটের রুট ডাইরেক্টরিতে test.php নামে কোন ফাইল রান করাতে চান তাহলে কমান্ডটি হবে এরকম /usr/bin/php -q /home/username/public_html/test.php.
এখানে ইউজার নেম এ আপনার সি-প্যানেল ইউজার নেম দিতে হবে, আর test.php এর পরের কমা টি উঠিয়ে দিতে হবে। এর পর Add New Cron Job এ ক্লিক করুন।
যদি কোন কারনে আপনি ইমেইল আপডেট পুরোপুরি বন্ধ করতে চান, সেক্ষেত্রে আপনাকে নিচের কমান্ডটি ব্যবহার করতে হবে।
(/dev/null: /usr/bin/php -q /home/username/public_html/test.php> /dev/null 2>&1)
দুই পাশ থেকে ব্র্যাকেট উঠিয়ে ব্যবহার করুন।
Track DNS
এই ফাংশন এর মূল কাজ হচ্ছে আপনার ডোমেইন নেম সার্ভার (DNS) সম্পর্কিত সব ইনফর্মেশন খুজে দেওয়া। এটা সবচেয়ে বেশি প্রয়োজন হয় আপনার ডোমেইন এ নতুন DNS সেটআপ করার পর। DNS সঠিক ভাবে এড হয়েছে কিনা, এটি কোন সার্ভার থেকে নিয়ন্ত্রিত হচ্ছে, এটি কোন অপারেটিং সিস্টেম দ্বারা পরিচালিত হচ্ছে এছাড়াও DNS (Domain Name Server) সম্পর্কিত আরো অনেক তথ্য এখান থেকে পাওয়া যায়।
আর এই সবগুলো তথ্য একসাথে বের করার জন্য আপনাকে শুধু এখানে Domain Lookup এ আপনার ডোমেইন নেম (example.com) লিখে Look Up এ ক্লিক করতে হবে।
তবে সি-প্যানেল থেকে সব তথ্য দেখা যায় না। আপনার ডোমেইন এবং সার্ভার সম্পর্কিত সব তথ্য ICAAN WHOIS থেকে Domain Lookup এর মাধ্যমে আপনি বের করতে পারবেন।
এখানে আপনি জাস্ট এখানে আপনার ডোমেইন নেম টা লিখে Lookup এ ক্লিক করলেই আপনার ডোমেইন এবং সার্ভার সম্পর্কিত সব ইনফর্মেশন পেয়ে যাবেন।
Preferences
- Password & Security
- Change Language
- Change Style
- Contact Information
- User Manager
Preference নিয়ে আমরা হোমস্ক্রীন ও Files সেকশন (সি-প্যানেল পর্ব-২) এ সংক্ষিপ্ত আলোচনা করেছি। এই সেকশন এর ফাংশন গুলো অনেক গুরত্বপূর্ন এবং ব্যবহারের ক্ষেত্রে ও অনেক সহজ।
cPanel Password & Security
আপনি যদি আপনার সি-প্যানেলের পাসওয়ার্ড পরিবর্তন করতে চান, সেক্ষেত্রে আপনি এখান থেকে পাসওয়ার্ড পরিবর্তন করতে পারবেন। Old Password এ আপনার পুরনো পাসওয়ার্ড দিয়ে New Pass এবং New Pass (Again) এ আপনার নতুন পাসওয়ার্ড দিয়ে Change your password now! এ ক্লিক করুন।
Change Language
সি-প্যানেলে ভাষা পরিবর্তনের জন্য এই ফাংশন ব্যবহৃত হয়।
Change Style
এখান থেকে আপনি সি-প্যানেলের স্টাইল (থিমস) পরিবর্তন করতে পারবেন।
cPanel Contact Information
এখানে আপনার একটি ইমেইল সেট করে দিতে পারেন যাতে নিচের Contact Preference এ যে কোন ক্ষেত্রে কোন পরিবর্তন বা নতুন করে যুক্ত হওয়ার সময় আপনাকে মেইল এর মাধ্যমে নটিফাই করে।
এখান থেকে আপনি সিলেক্ট করে দিতে পারবেন যে কখন এবং কি পরিবর্তন বা যুক্ত হলে আপনার কাছে মেইল যাবে।
cPanel User Manager
এখানে আপনি চাইলে নতুন করে ইউজার এড করতে পারবেন।
Application
ওয়ার্ডপ্রেস একটি ওয়েব কন্টেন্ট ম্যানেজমেন্ট সিস্টেম বা (সিএমএস-CMS), সহজ ভাষায় ওয়েবসাইট তৈরী বা ব্যবস্থাপনার একটি টুল হচ্ছে ওয়ার্ডপ্রেস। ওয়েবসাইটের কনটেন্ট পাবলিশিং, এডিটিং, এডমিনিস্ট্রেশন সকল ক্ষেত্রে এর সহজবোধ্যতার জন্যই ওয়ার্ডপ্রেস জনপ্রিয়তা অর্জন করেছে।
ওয়ার্ডপ্রেস সম্পর্কে জানতে হলে বা ব্যবহার করতে হলে অবশ্যই আপনাকে ওয়ার্ডপ্রেস ইন্সটল করতে হবে। আর কিভাবে আপনার ওয়েবসাইট এ ওয়ার্ডপ্রেস ইন্সটল করবেন তা এখানে দেওয়া আছে। এছাড়াও আপনি যদি লোকাল হোস্ট এর সাহায্যে ওয়ার্ডপ্রেস ইন্সটল করতে চান তাহলে এখানে ক্লিক করুন।